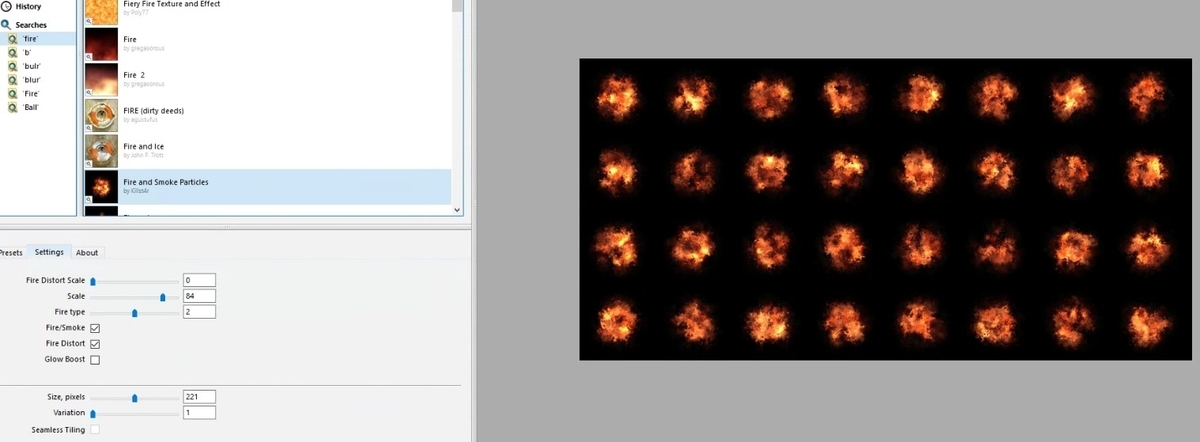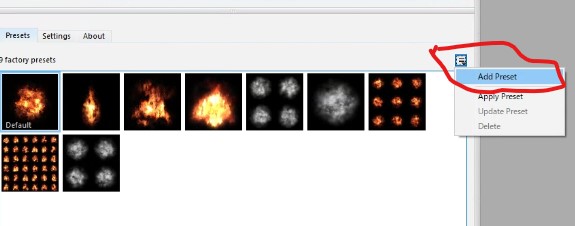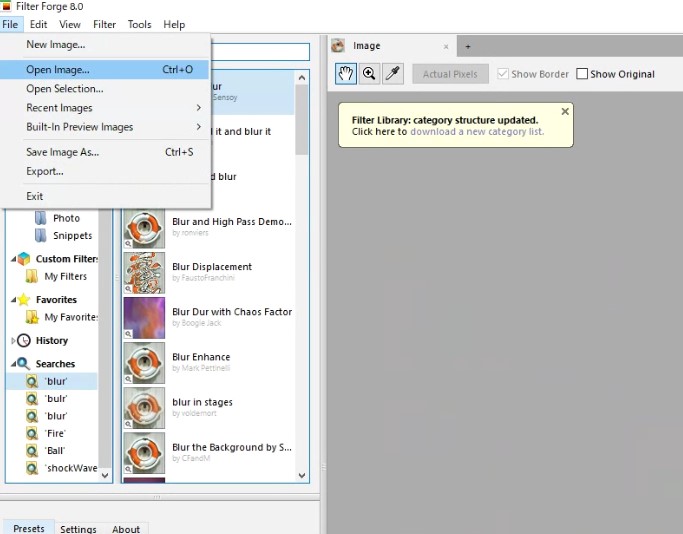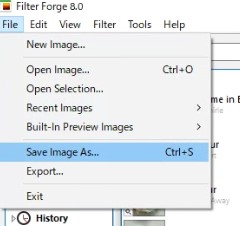はじめに
トーンマッピングはUnityのバージョンによって存在する場所が異なります 2019.2以前のPost Processing Stack Version 2はColor Grading内に存在します。

2019.3 URPだとColor Grading内のエフェクトが分離されててtonemapping単体でポストエフェクトとして存在しています。

今回の環境は Unity 2019.3.0f3
Universal Render Pipeline
を使用します。
トーンマッピングとは
物凄く簡単に言うと明る過ぎる色を特定の色に変換します。
もう少し説明すると色を0~1の間に変換するポストエフェクトです。1以上の色を持つHDRな色を使用してるときに効果を発揮します。
トーンマッピングを使用するならカメラのHDRが有効でかつ色空間がリニアである必要があります。 あと基本的にBloomと一緒に使用します
トーンマッピングの種類
Unityだと2種類用意されています。
以下のキューブのカラーで比較します。

Neutral
Neutralは色相や彩度への変化を最小限に抑えたトーンマッピングです。
こちらの発光色はほぼ上記で設定したままです。
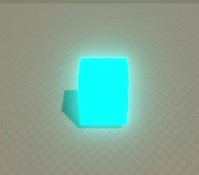
ACES
ACESは映画などで使われるトーンマッピングで、コントラストが強めです。UE4とかはこっちが使われてるイメージ
こちらは明るい色は白色になっていきます。

custom
自由に設定できるやつ
2019.2以前のPost Processing Stack Version 2にありますがほぼ使いません
終わりに
トーンマッピングを設定を変えるだけ光り方だいぶ変わるので自分の出したい色に合わせて設定するといいと思います
細かい数式はこちらの方が参考になります http://hikita12312.hatenablog.com/entry/2017/08/27/002859